
Graphics Set UsedĨ4 Funny Loading… Please Wait Bundle Let the tutorial begin! Contour is available on all Design Space apps, but is easiest to use on the desktop version of Design Space.
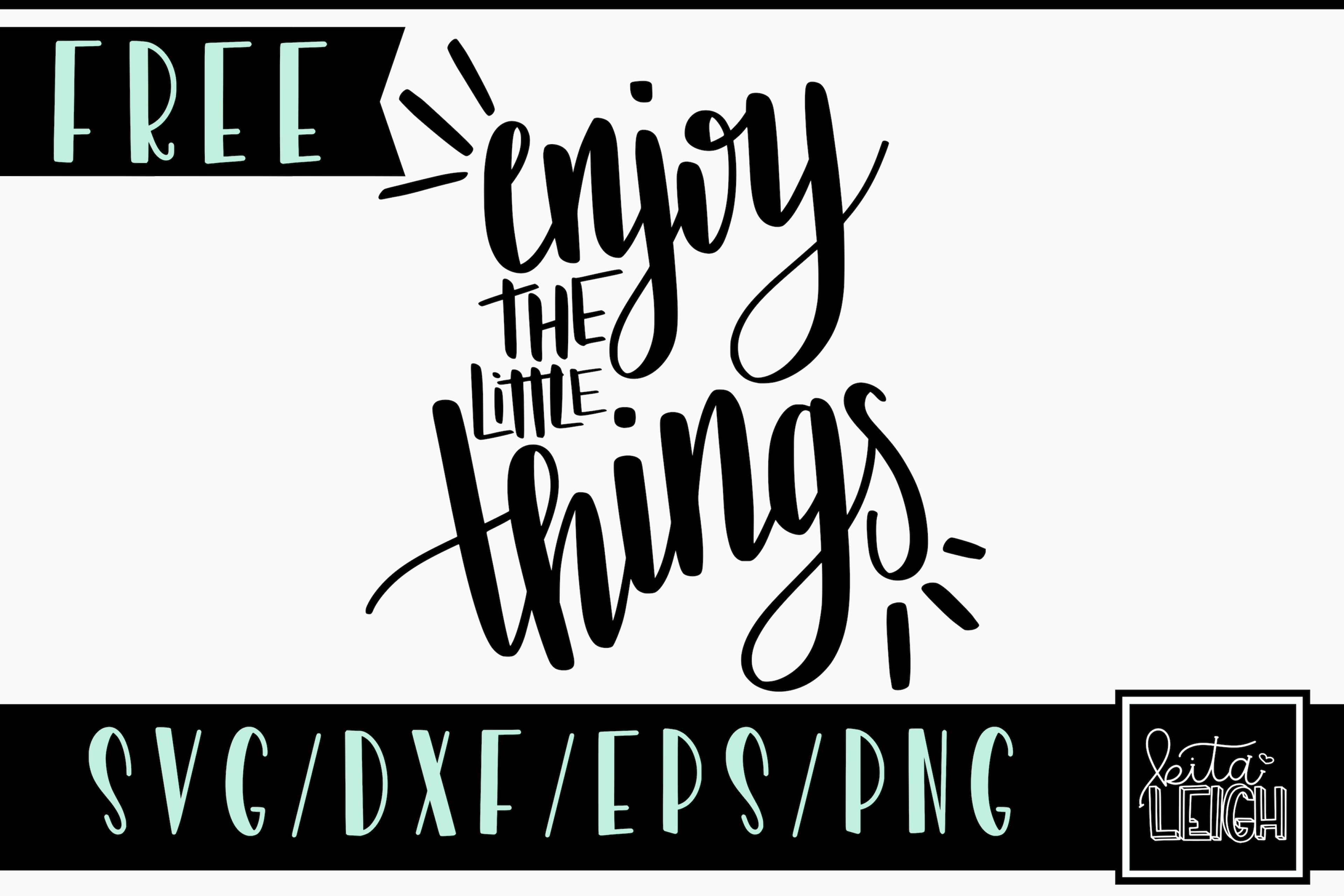
Contour is not permanent, meaning you can hide and unhide lines by clicking on the image and then the Contour button. When the lines are not hid – the lines will be a dark gray. You hide cut lines by clicking on the lines – the lines will be a light gray. A little about the Contour functionĬontour allows you to hide unwanted cut lines in an image layer. Fret not, there is a way to “Ungroup” a single layer image by using duplicate and the Contour function. If you only see one layer and not the word Grouped, then unfortunately that image cannot be ungrouped by using Ungroup. That means that you can Ungroup that group of layers. If multiple layers have been grouped it have the word Grouped above them.

You will know if it’s a single image by looking in the Layers panel and seeing one layer or multiple layers. #2 – The designer of the SVG file combined all of the pieces into one layer. Whereas, when uploading a SVG file it skips the clean up screens and goes directly to the Prepare to Upload screen. When uploading a PNG it will usually have a transparent background and requires no clean up, but will still take you through all of the upload screens and at the end you’ll have to choose to save it as a Cut File or Print Then Cut file. It’s easy to mistake the PNG file for the SVG file because it displays a preview picture and the SVG file displays an icon of what browser you use instead of a display of the SVG image. Most times a file will include SVG and PNG files. #1 – Uploading the PNG file instead of the SVG file. Ever have a SVG file that is a single color and cannot be ungrouped? There are a couple of reasons for this:


 0 kommentar(er)
0 kommentar(er)
